
Agil entwickelt für Ihre Bedarfe
Für welche Nutzergruppen ist das Portal ausgelegt?
DZ Banking richtet sich an alle Firmenkunden der DZ BANK. Das Portal bündelt die bereits vorhandenen Engagements und Konten bei der DZ BANK und ermöglicht den digitalen Zugriff darauf. Wenn Sie aktuell noch kein Kunde der DZ BANK sind, wenden Sie sich gern an Ihren individuellen Ansprechpartner.
Welche Kosten entstehen durch die Nutzung des Portals?
Die Nutzung des Portals ist kostenlos, sofern Sie zur Legitimation ein App-basiertes TAN-Verfahren verwenden. Sollten Sie keine Möglichkeit haben, ein App-basiertes TAN-Verfahren zu nutzen, fallen monatliche Kosten in Höhe von ca. 10,00€ für die Bereitstellung einer sog. VR NetWorld Karte und eines TAN-Generators an. Gewisse Zusatzfunktionen wie beispielsweise die Funktionen EBICS-Zahlungsverkehr via Multiport werden wie gewohnt in Rechnung gestellt.
Allgemeine Informationen zum Zugang
Weiterführende Informationen rund um den Zugang zu DZ Banking.
Um Zugang zu DZ Banking zu erhalten, müssen folgende Voraussetzungen geschaffen sein:
- Sie müssen identifiziert sein.
- Sie müssen über einen individuellen VR NetKey (Anmeldename) verfügen.
- Sie müssen über ein personalisiertes Sicherheitsmerkmal (PIN) verfügen.
- Sie müssen ein TAN-Verfahren bei der DZ BANK hinterlegt haben.
Im Rahmen des Vertragsprozesses sendet die DZ BANK dem Firmenkunden ein Formular zu. Über dieses können Sie u.a. die Personen anmelden, die DZ Banking nutzen sollen. In diesem Schritt muss auch eine Ausweiskopie der angemeldeten Nutzer gesendet werden. Die Identifikation geschieht dann über den jeweiligen Firmenkundenbetreuer.
Nachdem Sie als Nutzer angemeldet wurden, erhalten Sie Ihren Anmeldenamen (VR NetKey) einige Tage später postalisch an die bei der DZ BANK hinterlegte Adresse. Dies geschieht automatisch, Sie müssen nichts dafür tun.
Nachdem Sie als Nutzer angemeldet wurden, werden Sie Ihre Start-PIN einige Tage später postalisch an die bei der DZ BANK hinterlegte Adresse gesendet bekommen. Dies geschieht automatisch, Sie müssen nichts dafür tun.
Als Nutzer von DZ Banking stehen Ihnen zwei TAN-Verfahren zur Verfügung, SecureGO (App-basiert) und Sm@rtTAN (mit TAN-Generator). Jeder Nutzer kann im Formular, das mit dem Vertrag gesendet wird und über welches auch die Nutzer angemeldet werden können, sein bevorzugtes TAN-Verfahren angeben. Wir empfehlen die Nutzung von SecureGo, da SecuroGo dem höchsten Sicherheitsstandard entspricht und einfach in der Handhabung ist. Zudem ist es kostenfrei und Sie benötigen lediglich ein mobiles Endgerät.
Es ist dabei möglich bis zu zwei unterschiedliche TAN-Verfahren pro VR NetKey (Nutzer) zu nutzen.
- Sie haben Ihr mobiles Endgerät mit der freigeschalteten App oder Ihren TAN-Generator (mit VR NetWorld Karte) sowie Ihre Start-PIN zur Hand.
- Gehen Sie auf die Login-Seite von DZ Banking und geben Sie Ihren VR NetKey und die Start-PIN ein, klicken Sie auf „Anmelden“.
- Sie werden nun aufgefordert, Ihre Start-PIN in Ihre persönliche PIN zu ändern. Geben Sie die aktuelle Start-PIN sowie Ihre persönliche PIN ein und speichern Sie diese.
- Für die erfolgreiche Änderung der PIN wird Ihnen eine TAN über Ihr TAN-Verfahren bereitgestellt.
- Bei erneuter Anmeldung in DZ Banking nutzen Sie bitte Ihre persönliche PIN.
Mit dem Formular, das Sie mit den neuen Vertragsunterlagen erhalten, können Sie Mitarbeiter als Nutzer von DZ Banking anlegen lassen. Nachdem die DZ BANK diese Informationen über das Formular erhalten hat, werden die Zugangsdaten (VR NetKey und PIN) an die bei der DZ BANK hinterlegte Adresse verschickt.
- Ein Firmenkunde kann seine Mitarbeiter für die Nutzung von DZ Banking entweder als Administrator oder als einfacher Berechtigter freischalten.
- Der Administrator hat die Vollberechtigung für die Portalansicht des jeweiligen Kunden und kann den anderen Nutzern Berechtigungen verleihen oder entziehen. Dies bedeutet, dass Rollen und Berechtigungen nicht mehr über die DZ BANK, sondern durch den Kunden selbst gesteuert werden.
- Nutzer mit der Rolle „Berechtigter“ können die Konten, Unternehmen etc. sehen, die Ihnen durch den Administrator zugwiesen wurden.
- Die Zuweisung der Rollen zu den Nutzern des Portals wird durch Sie definiert und über das Formular abgefragt, welches mit dem Vertrag gesendet wird.
- Der oder die Kunden-Administratoren werden über das in dem Vertrag beiliegende Formular durch den Kunden ausgefüllt und an die DZ BANK zurückgesendet. Auf Basis dieser Informationen wird der Kunden-Administrator durch einen Bank-Administrator der DZ BANK eingepflegt.
- Die Berechtigungen der Nutzer mit der Rolle „Berechtigter“ werden dann durch den Kunden-Administrator in DZ Banking unter dem Reiter „Administration“ administriert.
Aufgrund der Grundeinstellungen sehen Sie initial keine Daten. Bitte gehen Sie daher wie folgt vor:
Sofern Sie als Administrator für DZ Banking an die DZ BANK gemeldet wurden, führen Sie bitte folgende Schritte durch:
- Wählen Sie den Reiter „Administration“ aus und geben Sie sich selbst die Vollberechtigung.
- Geschafft! Sie können die Daten Ihres Unternehmens sehen.
Sofern Sie nicht als Administrator für DZ Banking angemeldet wurden, bitten wir Sie, sich bei Ihrem Firmen-Administrator zu melden und sich über ihn oder sie für die notwendigen Funktionen freischalten zu lassen. Sobald Sie die Berechtigungen durch Ihren Administrator haben, können Sie problemlos auf die entsprechenden Funktionen innerhalb von DZ Banking zugreifen.
Es können unbegrenzt viele Kunden-Administratoren angelegt werden. Wichtig ist zu beachten, dass Kunden-Administratoren sich selbst berechtigen können und demnach alle Inhalte des Portals einsehen könnten.
Wenn Sie bereits einen Multiport Zugang haben, können Sie auch über DZ Banking bequem ohne zusätzlichen Login via Single Sign-on (SSO) auf Multiport zugreifen. Um diese Möglichkeit zu aktivieren, befolgen Sie bitte folgende Schritte:
- Loggen Sie sich in Multiport ein.
- Auf Ihrer Startseite sehen Sie eine sog. Startseitenaufgabe „Zugang über DZ Banking ermöglichen“. Klicken Sie auf das Auswahlfeld „Verknüpfen“.
- Sie werden zur Login-Seite von DZ Banking weitergeleitet.
- Loggen Sie sich bei DZ Banking mit Ihren regulären Anmeldedaten ein.
- Geschafft! Wenn Sie nun über den Reiter „Zahlungsverkehr“ auf die Auswahlmöglichkeit „Multiport“ klicken, werden Sie bequem und automatisch ohne weiteren Login zu Multiport weitergeleitet.
Wenn Sie noch keinen Multiport-Zugang haben, bitten wir Sie zu prüfen, ob Ihr Unternehmen bereits einen Vertrag zu Multiport abgeschlossen hat. Sollte dies nicht der Fall sein, können Sie dies über Ihren Firmenkundenbetreuer oder Zahlungsverkehrsmanager anstoßen. Weitere Informationen dazu finden Sie über die DZ BANK-Website oder Sie nutzen die Kontaktmöglichkeit per E-Mail vertrieb.kunden@dzbank.de.
Eine ausführliche Anleitung zur Einrichtung des Single Sign-on finden Sie hier.
- Die Secure-Go-App auf dem neuen Gerät installieren
- Die App starten und anmelden (BLZ 30060010 / VR-NetKey / PIN)
- App-Passwort einrichten
- Freischaltcode in der App anfordern. Dieser wird im Anschluss per Post versendet. Nach Ankunft kann dieser in der App hinterlegt werden.
- Die App ist nun freigeschaltet (das alte Handy wird im gleichen Zuge deaktiviert)
FAQ zur VR SecureGo plus App
Häufige Fragestellungen zur VR SecureGo plus App
Sie erhalten einen neuen Aktivierungscode über das OnlineBanking. Klicken Sie dazu im OnlineBanking oben rechts auf Ihr persönliches Profil und wählen Sie den Menüpunkt "Datenschutz & Sicherheit". Unter dem Begriff "Sicherheitsverfahren" können Sie nun "SecureGo plus" auswählen. Nach Klick auf das "Stift"-Symbol haben Sie die Möglichkeit, ein weiteres Gerät für SecureGo plus anzulegen oder den Aktivierungscode für ein registriertes, aber noch nicht aktiviertes Gerät erneut anzuzeigen. Der bestehende Aktivierungscode ist dann nicht mehr gültig. Übrigens verfällt jeder Aktivierungscode automatisch nach einer gewissen Zeit.
Der Aktivierungscode ist aus Sicherheitsgründen nur für einen begrenzten Zeitraum gültig. Die Angaben zur aktuellen Gültigkeit finden Sie direkt auf dem Dokument, das Sie von Ihrer Bank erhalten haben. Wichtig: Sie können den Aktivierungscode nur einmal und nur für ein Gerät verwenden.
Sie brauchen den Aktivierungscode, um die VR SecureGo plus App für Ihr OnlineBanking registrieren zu können. Er verknüpft die App mit Ihrem Konto. Der Aktivierungscode für das OnlineBanking ist ein QR-Code. Alternativ kann der 20-stellige Code auch manuell eingegeben werden. Geben Sie Ihren persönlichen Aktivierungscode während des Registrierungsprozesses in Ihrer VR SecureGo plus App ein oder scannen Sie diesen, wenn Sie dazu aufgefordert werden.
Pro VR-NetKey muss der Wechsel von VR-SecureGo zu VR SecureGo plus einzeln durchgeführt werden. Sobald Sie die erste Bankverbindung erfolgreich übertragen haben und eine weitere Verbindung zur neuen App hinzufügen möchten, wählen Sie einfach den zweiten VR-NetKey innerhalb der Vorgänger-App und führen die Datenübernahme für diesen VR-NetKey ebenfalls durch.
Alternativ können Sie die Datenübernahme auch über die neue VR SecureGo plus App aufrufen. Öffnen Sie hierzu die Einstellungen (oben rechts) und wählen Sie nun "Banken & Karten" → "Bankverbindungen". Klicken Sie anschließend unten auf "Übernahme aus VR-SecureGo App starten". Bestätigen Sie die nachfolgende Meldung mit "Übernahme starten" → die App wechselt nun automatisch zur App VR-SecureGo und startet die Migration der Bankverbindung für den ausgewählten VR-NetKey. Wiederholen Sie diesen Schritt nun für all Ihre VR-NetKeys, die Sie im oberen Bereich der Altanwendung angezeigt bekommen.
Grundsätzlich funktioniert die App immer für die beiden letzten veröffentlichten Betriebssystem-Versionen von iOS und Android. Sobald eine neue Betriebssystem-Version veröffentlicht wird, werden ältere Versionen nach einer Übergangszeit aus Sicherheitsgründen nicht mehr unterstützt.
In dem jeweiligen Store finden Sie Informationen zu den Mindestvoraussetzungen und der Betriebssystem-Version. Für die Nutzung unserer App unter iOS oder Android empfehlen wir, stets die aktuellste Betriebssystem-Version auf Ihrem Smartphone einzusetzen.
Es werden grundsätzlich keine Beta-Versionen von kommenden Betriebsystem-Versionen unterstützt.
Mit dem Freigabe-Code geben Sie Ihre Transaktion über die VR SecureGo plus App direkt frei. Sie legen Ihren individuellen Freigabe-Code selbst fest. Merken Sie sich Ihren Freigabe-Code gut. Sollten Sie ihn vergessen, muss die App neu eingerichtet werden. Zusätzlich können Sie auch die Biometrie Ihres mobilen Endgerätes für die Freigabe von Transaktionen nutzen.
Bitte setzen Sie Ihre App zurück und registrieren Sie sich neu. Gehen Sie dafür in die App-Einstellungen und wählen Sie hier "App zurücksetzen" aus. Oder installieren Sie die App neu. Aus Sicherheitsgründen kann der Freigabe-Code von niemandem eingesehen werden – auch nicht von Ihrer Bank. Für die erneute Registrierung benötigen Sie einen neuen Aktivierungscode. Diesen können Sie mithilfe der App bestellen. Starten Sie hierzu den Einrichtungsprozess erneut und vergeben Sie einen neuen Freigabe-Code. Unter dem Menüpunkt "„Bankverbindung hinzufügen" → "Aktivierungscode anfordern" gelangen Sie zum Bestellprozess.
Die VR SecureGo plus App übernimmt die Spracheinstellung Ihres mobilen Endgerätes. Wir unterstützen derzeit die Sprachen Deutsch und Englisch. Sie können die gewünschte Sprache in den Einstellungen Ihres Gerätes auswählen.
Bitte wenden Sie sich an support.dzbanking@atruvia.de bzw. 0251 / 7133 5850, um die Sperre wieder aufzuheben.
Ja, die App unterstützt mehrere Bankverbindungen. Wenn Sie die App bereits vollständig eingerichtet und eine Bankverbindung hinzugefügt haben, gehen Sie bitte wie folgt vor:
- Öffnen Sie die Einstellungen innerhalb der VR SecureGo plus App (über Zahnrad-Symbol oben rechts)
- Wählen Sie "Banken & Karten" → "Bankverbindungen" und geben Sie gegebenenfalls Ihren Freigabe-Code zur Authentifizierung ein
- Klicken Sie nun auf "Neue Bankverbindung hinzufügen"
- Wählen Sie "Aktivierungscode eingeben", wenn Sie bereits einen Aktivierungscode von Ihrer Bank erhalten haben (pro Bank ist ein gesonderter Aktivierungscode erforderlich), oder "Aktivierungscode anfordern", wenn Sie einen neuen Aktivierungscode bestellen möchten
- Folgen Sie nun den weiteren Schritten innerhalb der App
- Um Ihre Daten auf ein neues mobiles Endgerät zu übertragen, können Sie die Gerätewechsel-Funktion der VR SecureGo plus App nutzen. Wichtig ist, dass sich das alte Gerät noch in Ihrem Besitz befindet. Öffnen Sie mit dem alten Gerät die Einstellungen innerhalb der VR SecureGo plus App und wählen Sie den Punkt "Gerätewechsel" → "Gerätewechsel vorbereiten" aus.
- Installieren Sie im Anschluss die VR SecureGo plus App auf Ihrem neuen Gerät und wählen Sie innerhalb des Einrichtungsprozesses "Gerätewechsel". Scannen Sie nun den QR-Code, der auf Ihrem alten Gerät angezeigt wird.
In diesem Fall benötigen Sie einen neuen Aktivierungscode. Diesen können Sie in der VR SecureGo plus App unter "Bankverbindungen" anfordern. Bitte klicken Sie nach der Installation im Einrichtungsprozess auf "Aktivierungscode anfordern", wählen Sie in der Suche Ihre Bank aus und melden Sie sich dann in Ihrem OnlineBanking an. Sie werden automatisch zur Geräteverwaltung weitergeleitet. Hier können Sie Ihr mobiles Endgerät registrieren und einen neuen Aktivierungscode bestellen.
Mit dem Übertragungscode können Sie ganz einfach die Daten von einem alten mobilen Endgerät auf ein neues Gerät übertragen. Mit dem alten Gerät wählen Sie in den App-Einstellungen unter "Gerätewechsel" den Punkt "Gerätewechsel vorbereiten" und mit dem neuen Gerät scannen Sie den dort angezeigten Übertragungscode nach Auswahl von "Gerätewechsel durchführen". Ihre Daten werden so schnell und absolut sicher übertragen.
Unsere Sicherheitskomponente blockiert jeden Verdacht auf einen illegalen Eingriff auf Ihr Smartphone, das sogenannte "Rooten". Erscheint diese Meldung, sollten Sie prüfen, ob es sich tatsächlich um einen ungewollten Zugriff auf Ihr Smartphone handelt, und gegebenenfalls die Sicherheitseinstellungen an Ihrem Smartphone ändern.
Entscheidend ist, dass Sie den passenden Store für Ihr Endgerät wählen. Für Apple-Geräte ist das der Apple App Store. Für Android-Geräte der Google Play Store. Nutzen Sie Android, muss auf Ihrem mobilen Endgerät mindestens die Version 6 installiert sein. Bei Nutzung eines Apple-Gerätes benötigen Sie mindestens die iOS-Version 14.0.
Zudem darf das Gerät kein Rooting bzw. keinen Jailbreak aufweisen. Bitte prüfen Sie des Weiteren, ob Ihr mobiles Endgerät über einen VPN-Zugang verbunden ist. Die VR SecureGo plus App funktioniert ausschließlich über das Mobilfunknetz bzw. WLAN, nicht über VPN.
Die VR SecureGo plus App gibt es noch nicht im Huawei Store. Wir arbeiten mit Huawei daran, die App auch in der AppGallery zur Verfügung stellen zu können. Den Veröffentlichungstermin geben wir bald bekannt.
Es kommt darauf an, welches Betriebssystem Ihr mobiles Endgerät hat. Wenn Sie das Betriebssystem iOS auf Ihrem Handy nutzen, müssen Sie Push-Benachrichtigungen für die VR SecureGo plus App erlauben. Das machen Sie, während Sie die App einrichten, oder später über die Einstellungen Ihres mobilen Endgerätes. Hier die VR SecureGo plus App auswählen und auf "Mitteilungen erlauben" klicken. Beim Betriebssystem Android müssen Sie nichts weiter tun, um Push-Benachrichtigungen für die Direktfreigabe zu bekommen.
Aus Sicherheitsgründen werden die Daten aus Ihrer VR SecureGo plus App nicht durch ein Backup auf ein anderes mobiles Endgerät übertragen. Sofern Sie das alte mobile Endgerät noch besitzen, können Sie die bestehenden Daten komfortabel über die Funktion "Gerätewechsel" auf das neue Gerät übertragen. Liegt Ihnen das alte Gerät nicht mehr vor, muss die App neu eingerichtet werden. Hierzu ist je Bankverbindung und Kreditkarte ein neuer Aktivierungscode erforderlich. Den Aktivierungscode für das OnlineBanking können Sie direkt über die VR SecureGo plus App, über das OnlineBanking oder über Ihren Bankberater anfordern.
App wird beim nächsten Fehlversuch zurückgesetzt:
„Der eingegebene Freigabe-Code ist nicht korrekt. Beim nächsten Fehlversuch wird die App automatisch zurückgesetzt.“
Bitte vergewissern Sie sich, dass Sie Ihren Freigabe-Code korrekt eingegeben haben, und achten Sie dabei auf Groß- und Kleinbuchstaben.
Tipp: Mit dem "Auge"-Symbol rechts im Eingabefeld können Sie den eingegebenen Freigabe-Code vor dem Absenden nochmals auf Richtigkeit kontrollieren.
Beachten Sie, dass im Falle einer Rücksetzung die App neu eingerichtet werden muss. Dazu gehört auch das Anfordern neuer Aktivierungscodes für all Ihre zuvor eingerichteten Bankverbindungen und Kreditkarten.
Aktivierung vorübergehend gesperrt:
„Sie haben den Aktivierungscode mehrfach falsch eingegeben. Die Aktivierung ist aus Sicherheitsgründen vorübergehend gesperrt.“
Beim Aktivierungscode handelt es sich um einen QR-Code, den Sie entweder über das OnlineBanking oder direkt bei Ihrem Bankberater anfordern können.
Alternativ können Sie auch den Aktivierungscode manuell eingeben, anstatt ihn zu scannen. Sofern Sie diesen manuell mehrmals falsch eingeben, wird die App temporär gesperrt.
Sie können zu einem späteren Zeitpunkt die Eingabe erneut versuchen.
Auftrag nicht mehr verfügbar:
„Der Auftrag steht nicht mehr zur Verfügung und kann nicht mehr freigegeben werden."
Dieser Auftrag wurde zwischenzeitlich verändert oder ist abgelaufen und kann daher nicht mehr freigegeben werden. Bitte prüfen Sie, ob die Auftragsfreigabe zwischenzeitlich mit einem anderen Gerät erfolgt ist. Falls nicht, erstellen Sie bei Bedarf einen neuen Auftrag.
Diese Fehlermeldung erscheint auch dann, wenn Sie die biometrischen Merkmale über die Systemeinstellungen Ihres mobilen Endgerätes verändert haben. Um auch künftig wieder Ihren Fingerabdruck oder die Gesichtserkennung für VR SecureGo plus nutzen zu können, öffnen Sie in der App die Einstellungen mit dem "Zahnrad"-Symbol und wählen Sie "Freigabe-Code ändern". Nach korrekter Eingabe Ihres Freigabe-Codes haben Sie die Möglichkeit, Ihren Fingerabdruck oder die Gesichtserkennung zu aktivieren.
Mehr zum Sm@rtTAN-Verfahren
Weiterführende Informationen zum kartengestützten TAN-Verfahren Sm@rtTAN.
Bei Sm@rtTAN handelt es sich um ein TAN-Verfahren, bei dem der Nutzer die TAN über einen TAN-Generator und eine personalisierte Chipkarte (VR NetWorld Karte) generieren kann. Die TAN-Generatoren sind für den Nutzer kostenpflichtig. Der TAN Generator kostet 10€ pro Nutzer und Monat.
Sie benötigen:
- Ihren VR NetKey (Anmeldename, den Sie automatisch per Post zugesendet bekommen)
- Ihre Start-PIN (erhalten Sie automatisch per Post zugesendet)
- Einen TAN-Generator
- Eine VR NetWorld Karte
- Stecken Sie Ihre VR NetWorld in den TAN Generator
- Wählen Sie am Bildschirm (Desktop, Laptop) "Sicherheitsverfahren: Sm@rt-TAN Photo" aus
- Wählen Sie "Scan" auf dem TAN Generator aus
- Scannen Sie das bunte Bild mit Ihrem TAN -Generator
- Die TAN mit der Sie Ihre persönliche Start PIN freigeben können erscheint
- Geben Sie die TAN am Rechner ein
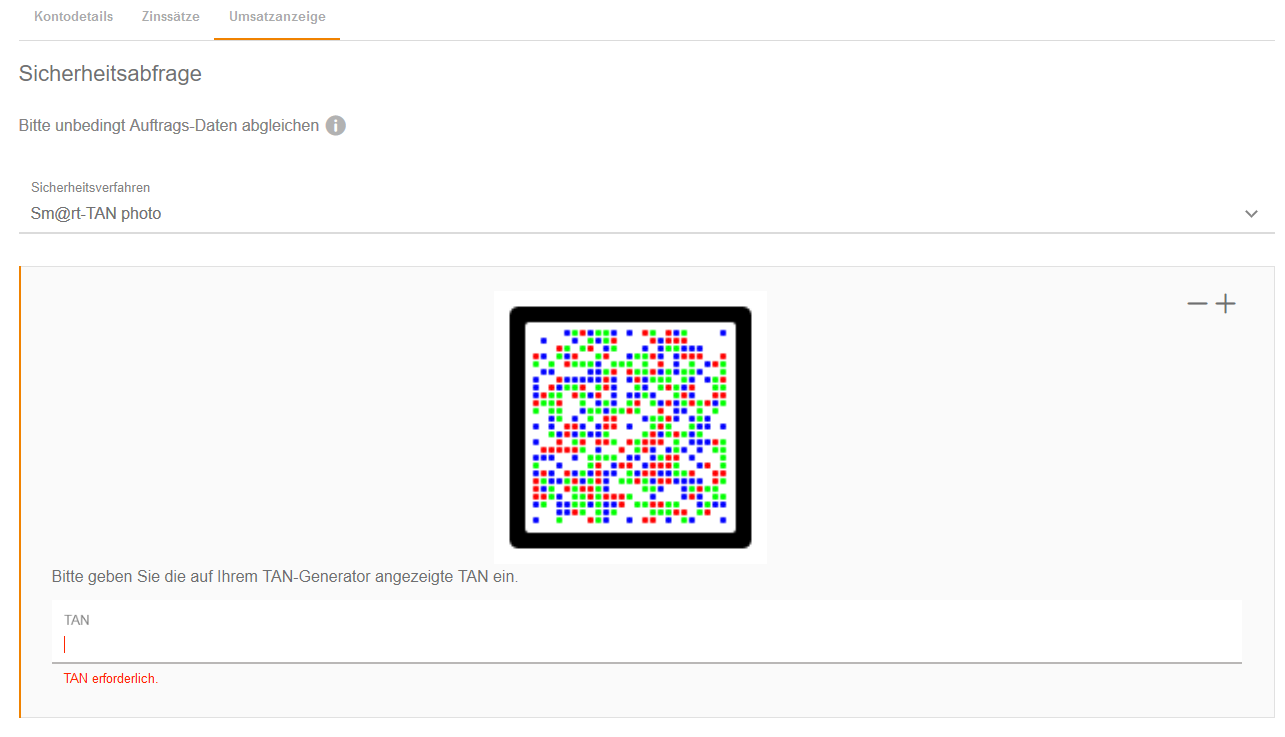
Geschafft! Sie können sich mit Ihrem VR NetKey und Ihrer persönlichen Start PIN in DZ Banking anmelden.
Wenn Sie sich für Sm@rtTAN entschieden haben, wird dies bei der DZ BANK hinterlegt. In dem Fall werden die VR NetWorld Karte und der TAN Generator automatisch für Sie bestellt und an die bei der DZ BANK hinterlegte Adresse gesendet. Für die VR NetWorld Karte und den TAN-Generator entstehen monatlich Kosten in Höhe von 10,00€, die Ihnen als Kunde in Rechnung gestellt werden.
Sie können den TAN-Generator einer anderen Banken nutzen, insofern dieser die passende Version unterstützt. Für DZ Banking können Sie folgende TAN-Generatoren nutzen:
- DigiPass 882
- DigiPass 882 H
- tanJack photo QR
Im Rahmen des Sm@rtTAN-Verfahrens erhalten Sie (neben den Briefen mit Ihrer Start-PIN und der VR NetWorld Karte) Briefe mit einer PIN und PUK. Diese beiden Briefe sind dann für Sie relevant, wenn Sie parallel Multiport der DZ BANK nutzen. In dem Fall können Sie die VR NetWorld Karte sowohl für DZ Banking als auch für die Abwicklung von Zahlungsverkehr via Multiport nutzen. Wenn Sie Multiport nicht nutzen, können Sie den Brief mit PIN und PUK entsorgen.
Bitte wenden Sie sich an support.dzbanking@atruvia.de. Ihr TAN-Verfahren muss in diesem Fall durch die Bank reaktiviert werden. So lange ist Ihr Zugang gesperrt und Sie können sich nicht im Portal einloggen.
Bei technischen Problemen steht Ihnen zusätzlich eine Hotline zur Verfügung, die Sie unter support.dzbanking@atruvia.de oder der Telefonnummer 0251 / 7133 5850 erreichen.




